Onn 6 device universal remote manual – ONN 100008755 Model
Onn Universal Remote Manual
ONN Remote Manual
Compatible with Onn 6 in 1 universal remote manual /
Onn remote manual / Onn universal remote instructions / Onn universal remote setup
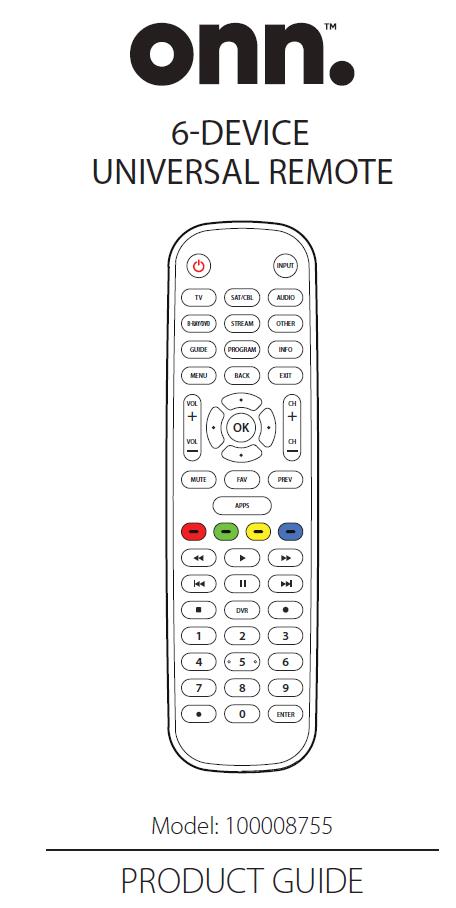
onn. 6-DEVICE UNIVERSAL REMOTE – Model:100008755 PRODUCT GUIDE
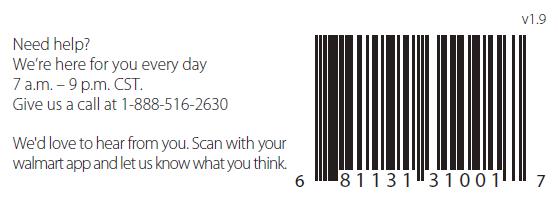
Need help? We’re here for you every day 7 a.m.-9 p.m. CST.
Give us a call at 1-888-516-2630
We’d love to hear from you. Scan with your Walmart app and let us know what you think.
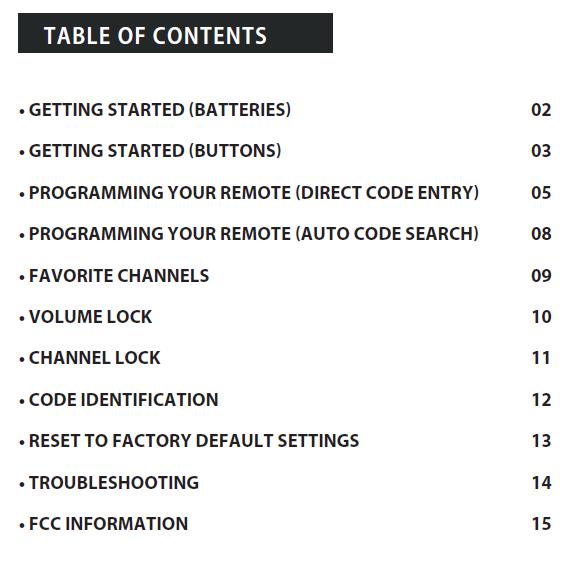
TABLE OF CONTENTS
GETTING STARTED(BATTERIES) 02
GETTING STARTED(BUTTONS) 03
PROGRAMMING YOUR REMOTE(DIRECT CODE ENTRY) 05
PROGRAMMING YOUR REMOTE(AUTO CODE SEARCH) 08
FAVORITE CHANNELS 09
VOLUME LOCK 10
CHANNEL LOCK 11
CODE IDENTIFICATION 12
RESET TO FACTORY DEFAULT SETTINGS 13
TROUBLESHOOTING 14
FCC INFORMATION 15
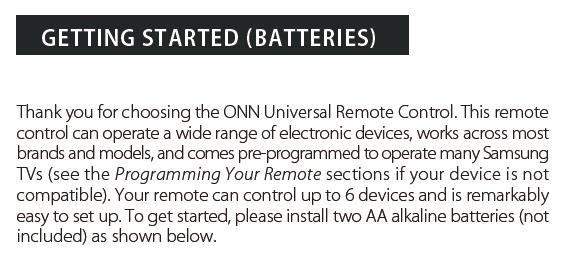
GETTING STARTED (BATTERIES)
Thank you for choosing the ONN Universal Remote Control. This remote control can operate a wide range of electronic devices, works across most brands and models, and comes pre-programmed to operate many Samsung TVs(see the Programming Your Remote sections if your device is not
compatible).Your remote can control up to 6 devices and is remarkably easy to set up. To get started, please install two AA alkaline batteries(not included)as shown below.
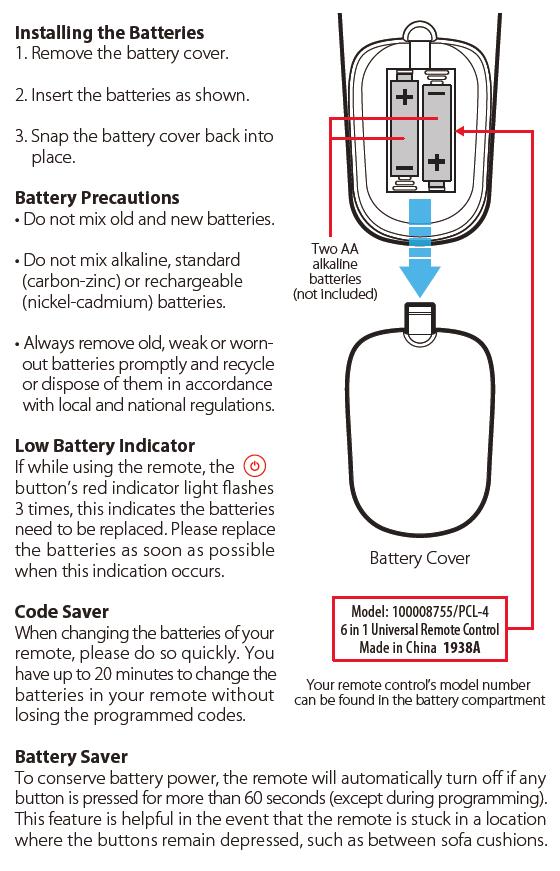
Installing the Batteries
1.Remove the battery cover.
2.Insert the batteries as shown.
3.Snap the battery cover back into place.
Battery Precautions
Do not mix old and new batteries.
Do not mix alkaline, standard (carbon-zinc)or rechargeable (nickel-cadmium)batteries.
Two AA alkaline batteries (not included)
Always remove old, weak or worn- out batteries promptly and recycle or dispose of them in accordance with local and national regulations.
Low Battery Indicator
If while using the remote, the( button’s red indicator light flashes 3 times, this indicates the batteries
need to be replaced. Please replace the batteries as soon as possible when this indication occurs.
Code Saver
Battery Cover Model:100008755/PCL-4 6 in 1 Universal Remote Control Made in China 1938A
When changing the batteries of your remote, please do so quickly. You have up to 20 minutes to change the batteries in your remote without losing the programmed codes.
Your remote control’s model number can be found in the battery compartment
Battery Saver
To conserve battery power, the remote will automatically turn off if any button is pressed for more than 60 seconds(except during programming).
This feature is helpful in the event that the remote is stuck in a location
where the buttons remain depressed, such as between sofa cushions.
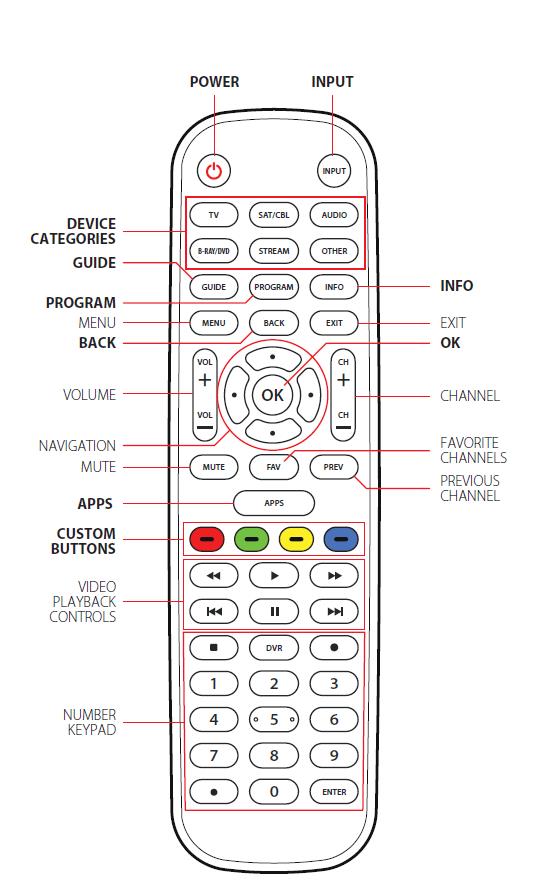
POWER / INPUT
DEVICE CATEGORIES / GUIDE / INFO / PROGRAM / MENU / BACK /EXIT /OK
VOLUME / CHANNEL / NAVIGATION / FAVORITE CHANNELS / MUTE / PREVIOUS CHANNEL
APPS / CUSTOM BUTTONS /VIDEO PLAYBACK CONTROLS / NUMBER KEYPAD
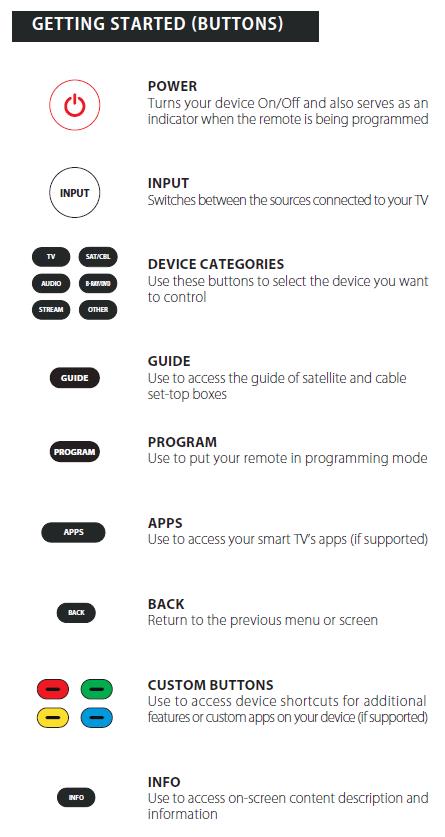
GETTING STARTED(BUTTONS)
POWER : Turns your device On/Off and also serves as an indicator when the remote is being
INPUT Switches between the sources connected to your TV
DEVICE CATEGORIES: Use these buttons to select the device you want to control
GUIDE: Use to access the guide of satellite and cable set-top boxes
PROGRAM : Use to put your remote in programming mode
APPS: Use to access your smart TVs apps (if supported)
BACK: Return to the previous menu or screen
CUSTOM BUTTONS: Use to access device shortcuts for additional features or custom apps on your device (if supported)
INFO: Use to access on-screen content description and information
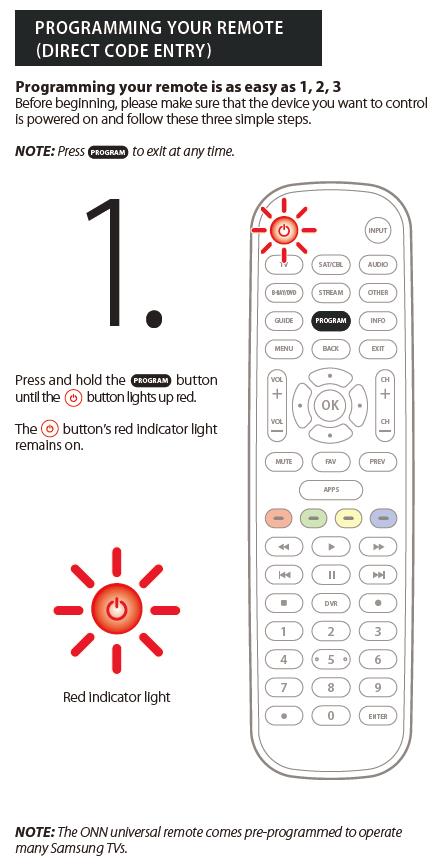
PROGRAMMING YOUR REMOTE (DIRECT CODE ENTRY)
Programming your remote is as easy as 1,2,3
Before beginning, please make sure that the device you want to control is powered on and follow these three simple steps.
NOTE: Press “program” button to exit at any time.
Press and hold the “program” button until the button lights up red.
The button’s red indicator light remains on.
NOTE: The ONN unlversal remote comes pre-programmed to operate many Samsung TVs.
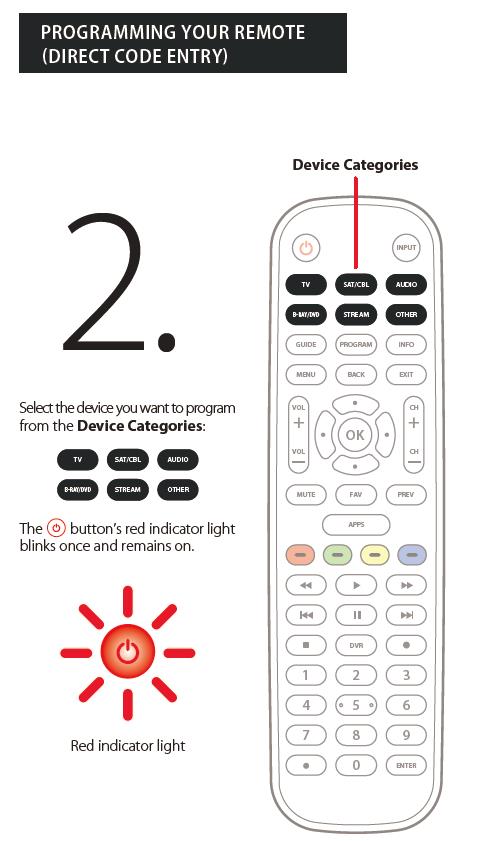
PROGRAMMING YOUR REMOTE (DIRECT CODE ENTRY)
Select the device you want to program from the Device Categories:
TV / AUDIO / STREAM / OTHER
The “power“ button’s red indicator light – Red indicator light
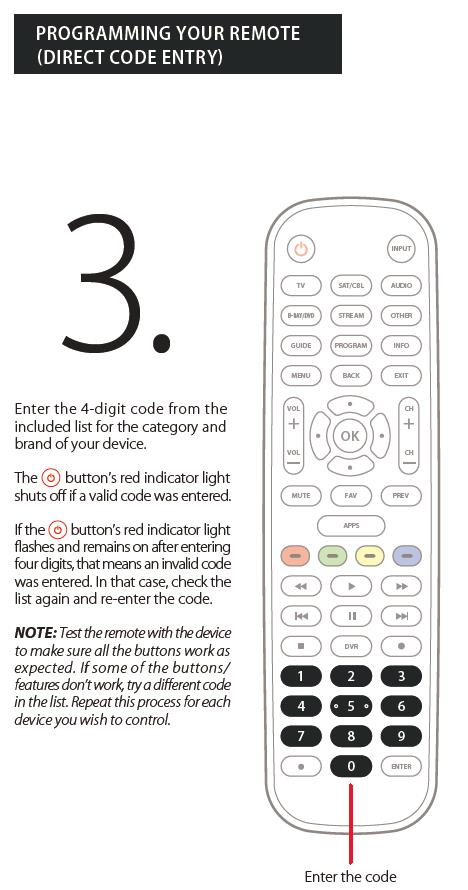
PROGRAMMING YOUR REMOTE (DIRECT CODE ENTRY)
Enter the 4-digit code from the included list for the category and brand of your device.
The button’s red indicator light shuts off if a valid code was entered.
If the button’s red indicator light flashes and remains on after entering four digits, that means an invalid code was entered. In that case, check the list again and re-enter the code.
NOTE: Test the remote with the device to make sure all the buttons work as expected. If some of the buttons/ features don’t work, try a different code in the list. Repeat this process for each device you wish to control.
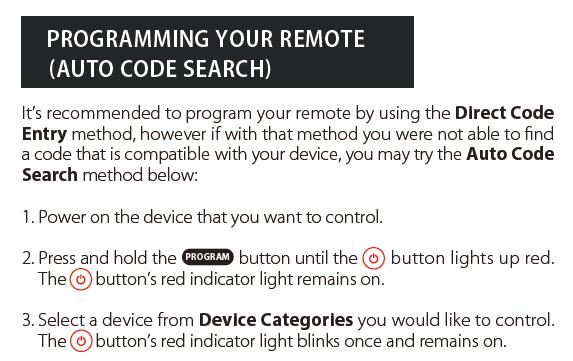
PROGRAMMING YOUR REMOTE (AUTO CODE SEARCH)
It’s recommended to program your remote by using the Direct Code Entry method, however if with that method you were not able to find a code that is compatible with your device, you may try the Auto Code
Search method below:
1.Power on the device that you want to control.
2.Press and hold the “program” button until the “power” button lights up red. The “power” button’s red indicator light remains on.
3.Select a device from Device Categorles you would like to control.
The “power” button’s red indicator light blinks once and remains on.
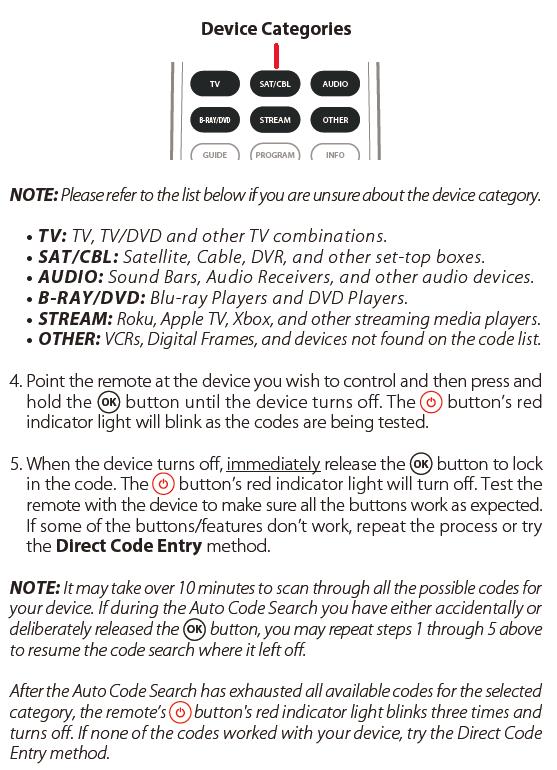
NOTE: Please refer to the list below ifyou are unsure about the device category.
TV:TV,TV/DVD and other TV combinations.
SAT/CBL:Satellite,Cable,DVR,and other set-top boxes.
AUDIO:Sound Bars,Audio Receivers,and other audio devices.
B-RAY/DVD:Blu-ray Players and DVD Players.
STREAM:Roku,Apple TV,Xbox,and other streaming media players.
OTHER:VCRs,Digital Frames,and devices not found on the code list.
4.Point the remote at the device you wish to control and then press and hold the oN button until the device turns off.The button’s red indicator light will blink as the codes are being tested.
5.When the device turns off,immediately release the oK button to lock in the code.The(button’s red indicator light will turn off. Test the remote with the device to make sure all the buttons work as expected. If some of the buttons/features don’t work,repeat the process or try
the Direct Code Entry method.
NOTE:It may take over 10 minutes to scan through all the possible codes for your device.If during the Auto Code Search you have either accidentally or deliberately released the o)button,you may repeat steps 1 through 5 above to resume the code search where it left off.
After the Auto Code Search has exhausted all available codes for the selected category,the remote’s(button’s red indicator light blinks three times and turns off.If none of the codes worked with your device,try the Direct Code Entry method.
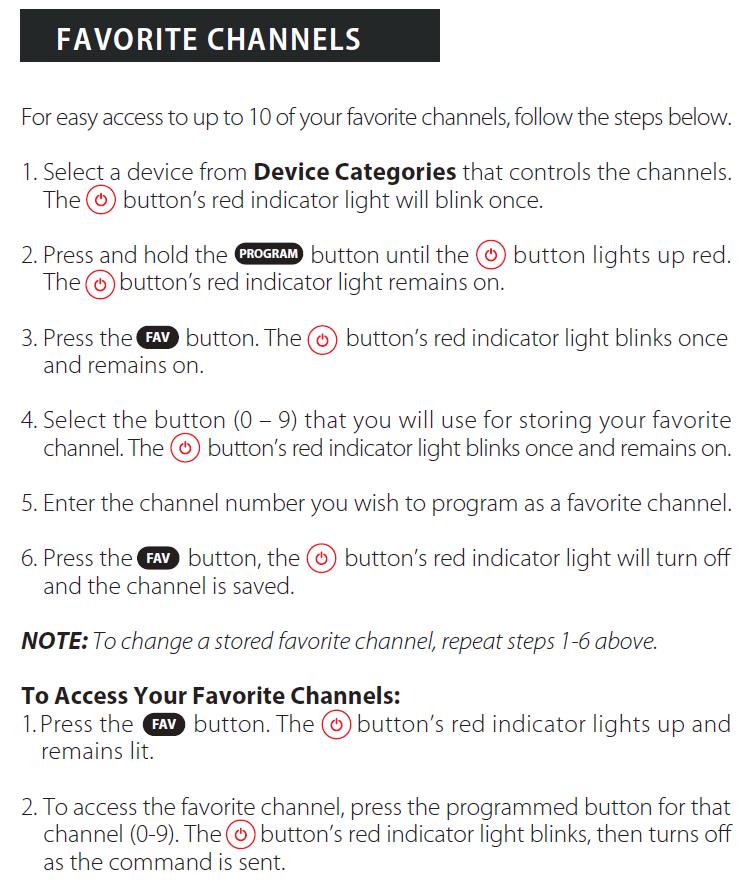
FAVORITE CHANNELS
For easy access to up to 10 of your favorite channels,follow the steps below.
1.Select a device from Device Categories that controls the channels.
The “power” button’s red indicator light will blink once.
2.Press and hold the “program” button until the “power” button lights up red
The “power” button’s red indicator light remains on.
3.Press the “FAV” button.The “power” button’s red indicator light blinks once and remains on.
4.Select the button(0-9)that you will use for storing your favorite channel.The “power” button’s red indicator light blinks once and remains on.
5.Enter the channel number you wish to program as a favorite channel.
6.Press the button,the “power” button’s red indicator light will turn off and the channel is saved.
NOTE:To change a stored favorite channel,repeat steps 1-6 above.
To Access Your Favorite Channels:
1.Press the “FAV” button.The “power” button’s red indicator lights up and remains lit.
2.To access the favorite channel,press the programmed button for that channel (0-9).The “power” button’s red indicator light blinks,then turns off as the command is sent.
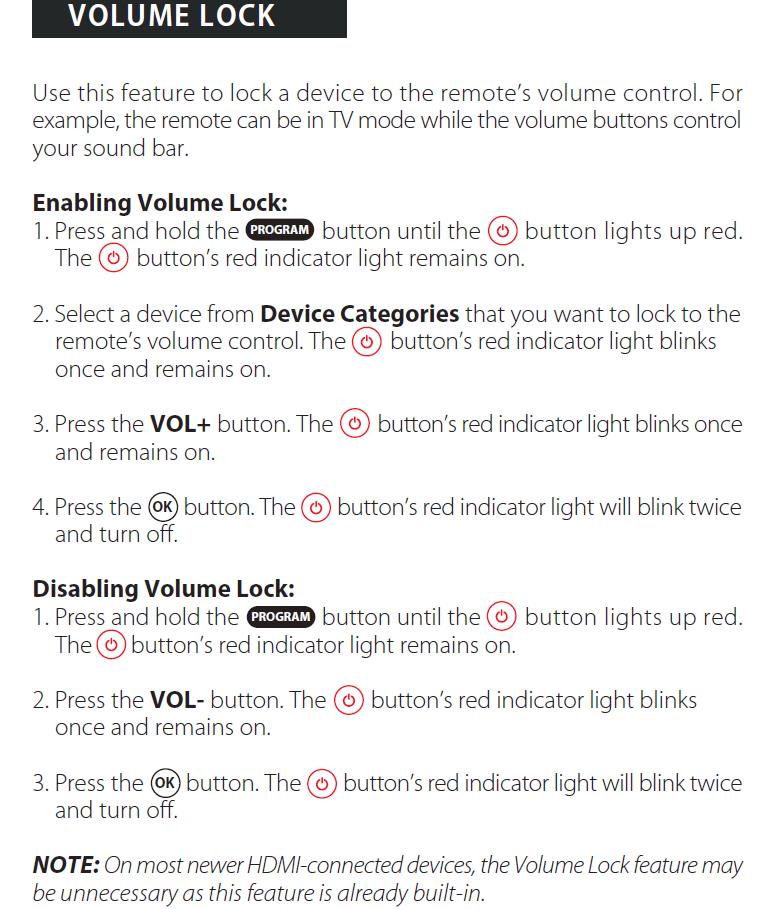
VOLUME LOCK
Use this feature to lock a device to the remote’s volume control.For example,the remote can be in TV mode while the volume buttons control your sound bar.
Enabling Volume Lock:
1.Press and hold the PROGRm button until the( button lights up red.
The()button’s red indicator light remains on.
2.Select a device from Device Categories that you want to lock to the remote’s volume control.The()
button’s red indicator light blinks once and remains on.
3.Press the VOL+button.The button’s red indicator light blinks once and remains on.
4.Press the oK)button.The button’s red indicator light will blink twice and turn off.
Disabling Volume Lock:
1.Press and hold the eRodm button until the button lights up red.
The(button’s red indicator light remains on.
2.Press the VOL-button.The button’s red indicator light blinks once and remains on.
3.Press the oKbutton.The button’s red indicator light will blink twice and turn off.
NOTE:On most newer HDMI-connected devices,the Volume Lock feature may
be unnecessary as this feature is already built-in.
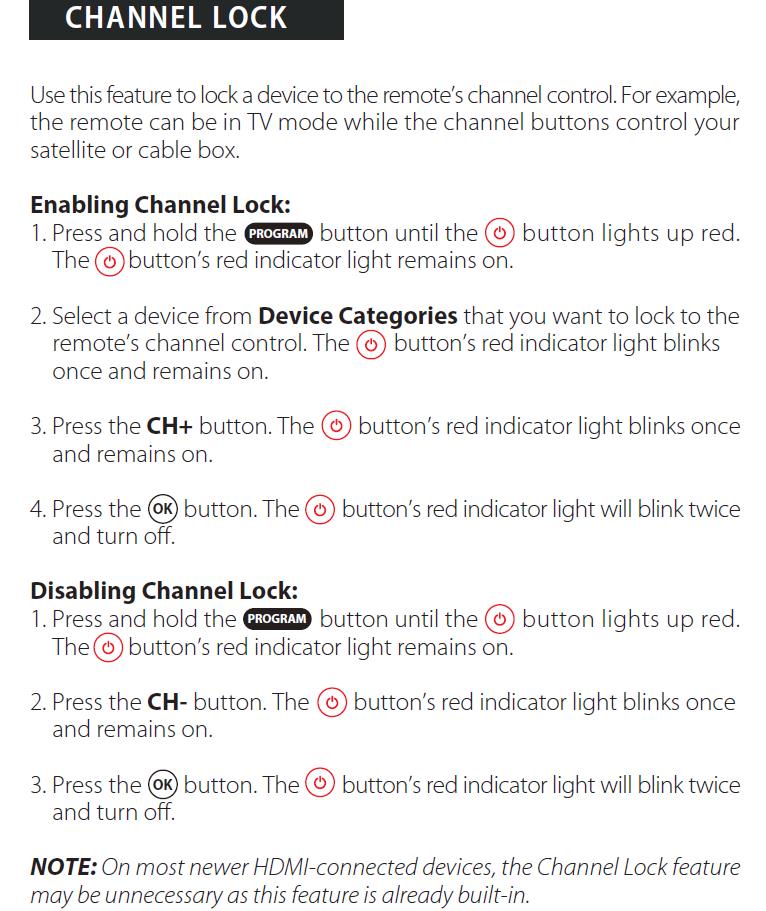
CHANNEL LOCK
Use this feature to lock a device to the remote’s channel control. For example, the remote can be in IV mode while the channel buttons control your satellite or cable box.
Enabling Channel Lock:
1.Press and hold the Rodm button until the(button lights up red Thebutton’s red indicator light remains on.
2.Select a device from Device Categories that you want to lock to the remote’s channel control.The()
button’s red indicator light blinks once and remains on.
3.Press the CH+button.The button’s red indicator light blinks once and remains on.
4.Press the oK button.The(button’s red indicator light will blink twice and turn off.
Disabling Channel Lock:
1.Press and hold the PROGRm button until the button lights up red.
The(button’s red indicator light remains on.
2.Press the CH-button.The button’s red indicator light blinks once and remains on.
3.Press the obutton.The button’s red indicator light will blink twice
and turn off.
NOTE:On most newer HDMI-connected devices,the Channel Lock feature
may be unnecessary as this feature is already built-in.
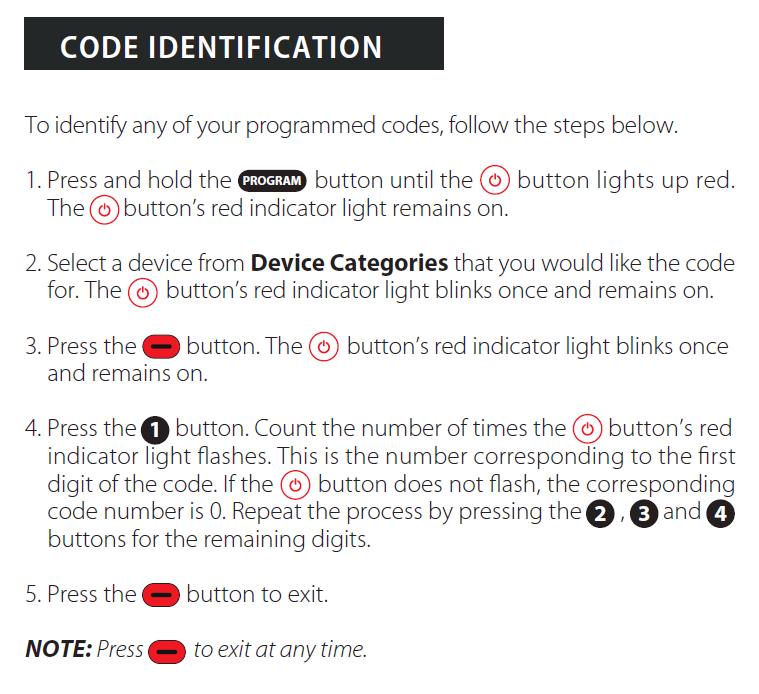
CODE IDENTIFICATION
To identify any of your programmed codes,follow the steps below.
1.Press and hold the PROGRAM button until the button lights up red.
Thebutton’s red indicator light remains on.
2.Select a device from Device Categories that you would like the code for.The
button’s red indicator light blinks once and remains on.
3.Press thebutton.The button’s red indicator light blinks once and remains on.
4.Press the 1 button.Count the number of times the button’s red indicator light flashes.This is the number corresponding to the first digit of the code.If the button does not flash,the corresponding
code number is 0.Repeat the process by pressing the②,3and④ buttons for the remaining digits.
5.Press the button to exit.
NOTE:Press to exit at any time.
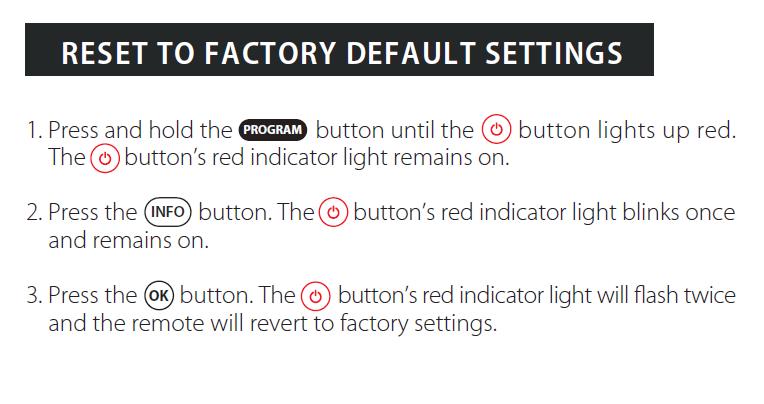
RESET TO FACTORY DEFAULT SETTINGS
1.Press and hold the PROGRAM button until thebutton lights up red.
The button’s red indicator light remains on.
2.Press the (INFO) button.The button’s red indicator light blinks once and remains on.
3.Press the oK button.The() button’s red indicator light will flash twice and the remote will revert to factory settings.
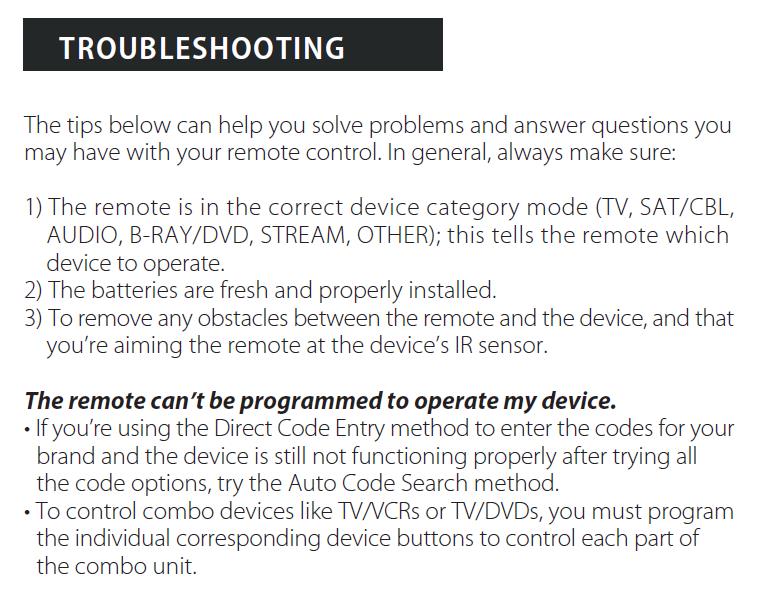
GETTING STARTED (BATTERIES)
Thank you for choosing the ONN Universal Remote Control.This remote control can operate a wide range of electronic devices,works across most brands and models,and comes pre-programmed to operate many Samsung TVs(see the Programming Your Remote sections if your device is not compatible).Your remote can control up to 6 devices and is remarkably easy to set up.To get started,please install two AA alkaline batteries(not included)as shown below.
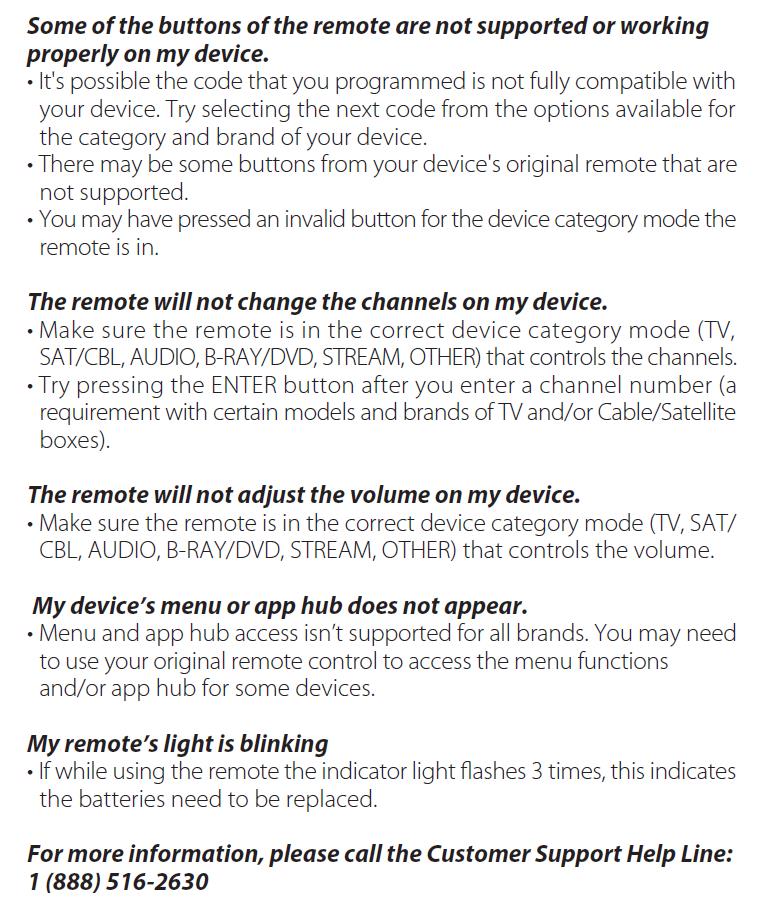
Some of the buttons of the remote are not supported or working properly on my device.
- It’s possible the code that you programmed is not fully compatible with your device.Try selecting the next code from the options available for the category and brand of your device.
- There may be some buttons from your device’s original remote that are not supported.
- You may have pressed an invalid button for the device category mode the remote is in.
The remote will not change the channels on my device.
- Make sure the remote is in the correct device category mode (TV, SAT/CBL,AUDIO,B-RAY/DVD,STREAM,OTHER)that controls the channels.
- Try pressing the ENTER button after you enter a channel number (a requirement with certain models and brands of TV and/or Cable/Satellite boxes).
The remote will not adjust the volume on my device.
- Make sure the remote is in the correct device category mode (TV,SAT/
- CBL,AUDIO,B-RAY/DVD,STREAM,OTHER)that controls the volume.
My device’s menu or app hub does not appear.
- Menu and app hub access isn’t supported for all brands.You may need
- to use your original remote control to access the menu functions
- and/or app hub for some devices.
My remote’s light is blinking
- If while using the remote the indicator light flashes 3 times,this indicates
- the batteries need to be replaced.
- For more information,please call the Customer Support Help Line:
- 1(888)516-2630
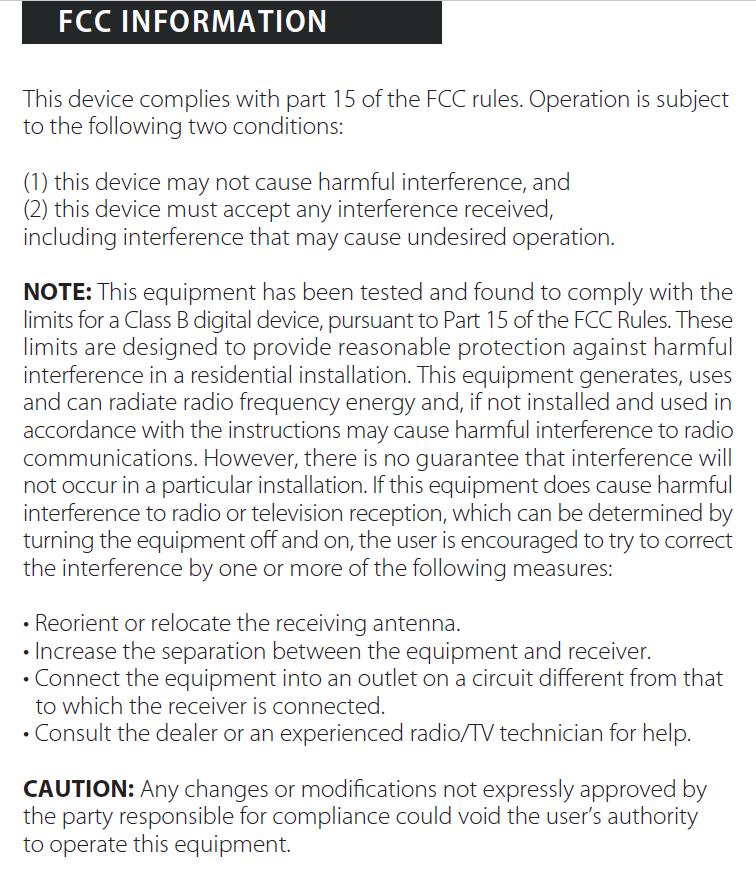
FCC INFORMATION
This device complies with part 15 of the FCC rules.Operation is subject
to the following two conditions:
(1)this device may not cause harmful interference,and
(2)this device must accept any interference received, including interference that may cause undesired operation.
NOTE:This equipment has been tested and found to comply with the
limits for a Class B digital device,pursuant to Part 15 of the FCC Rules.These
limits are designed to provide reasonable protection against harmful
interference in a residential installation.This equipment generates,uses
and can radiate radio frequency energy and,if not installed and used in
accordance with the instructions may cause harmful interference to radio
communications.However,there is no guarantee that interference will
not occur in a particular installation.If this equipment does cause harmful
interference to radio or television reception,which can be determined by
turning the equipment off and on,the user is encouraged to try to correct
the interference by one or more of the following measures:
Reorient or relocate the receiving antenna.
Increase the separation between the equipment and receiver.
Connect the equipment into an outlet on a circuit different from that
to which the receiver is connected.
Consult the dealer or an experienced radio/TV technician for help.
CAUTION:Any changes or modifications not expressly approved by
the party responsible for compliance could void the user’s authority
to operate this equipment.
onn remote control manual / onn universal remote 6 device manual / onn remote instructions
onn universal remote programming instructions / onn remote control instructions
onn universal remote control manual
onn tv remote instructions
directions for onn universal remote
onn roku tv remote manual
onn tv remote manual
onn universal remote setup instructions